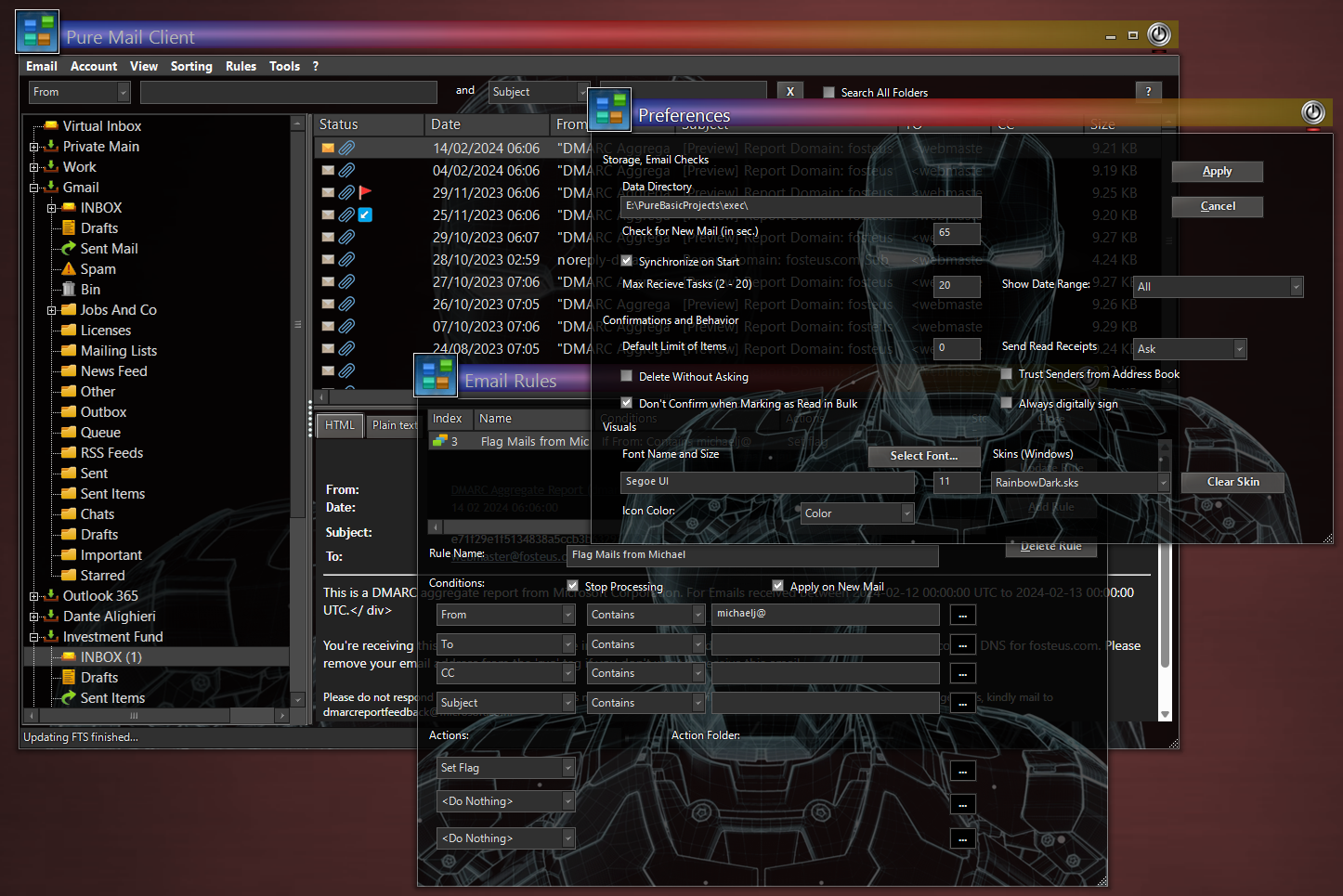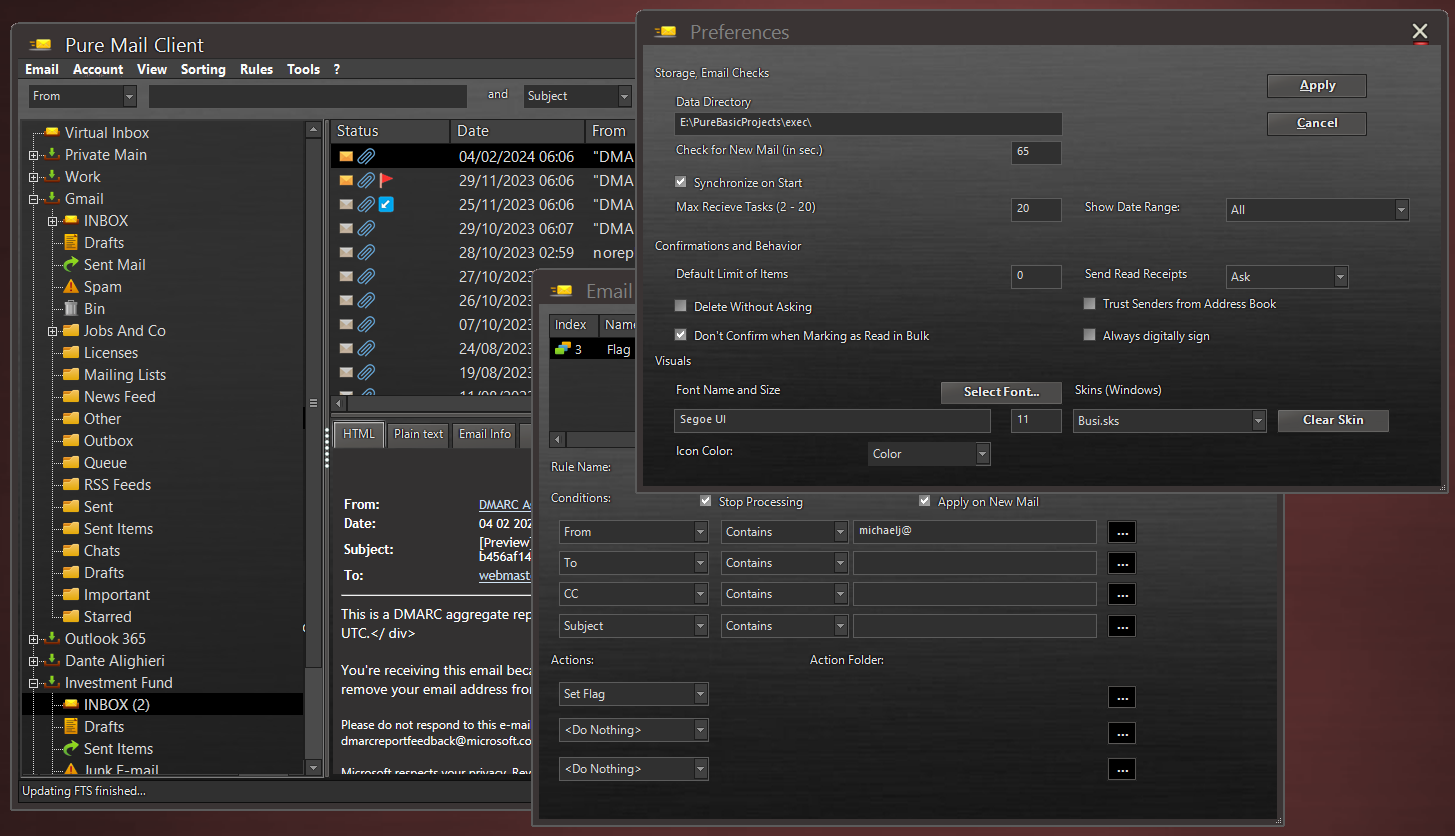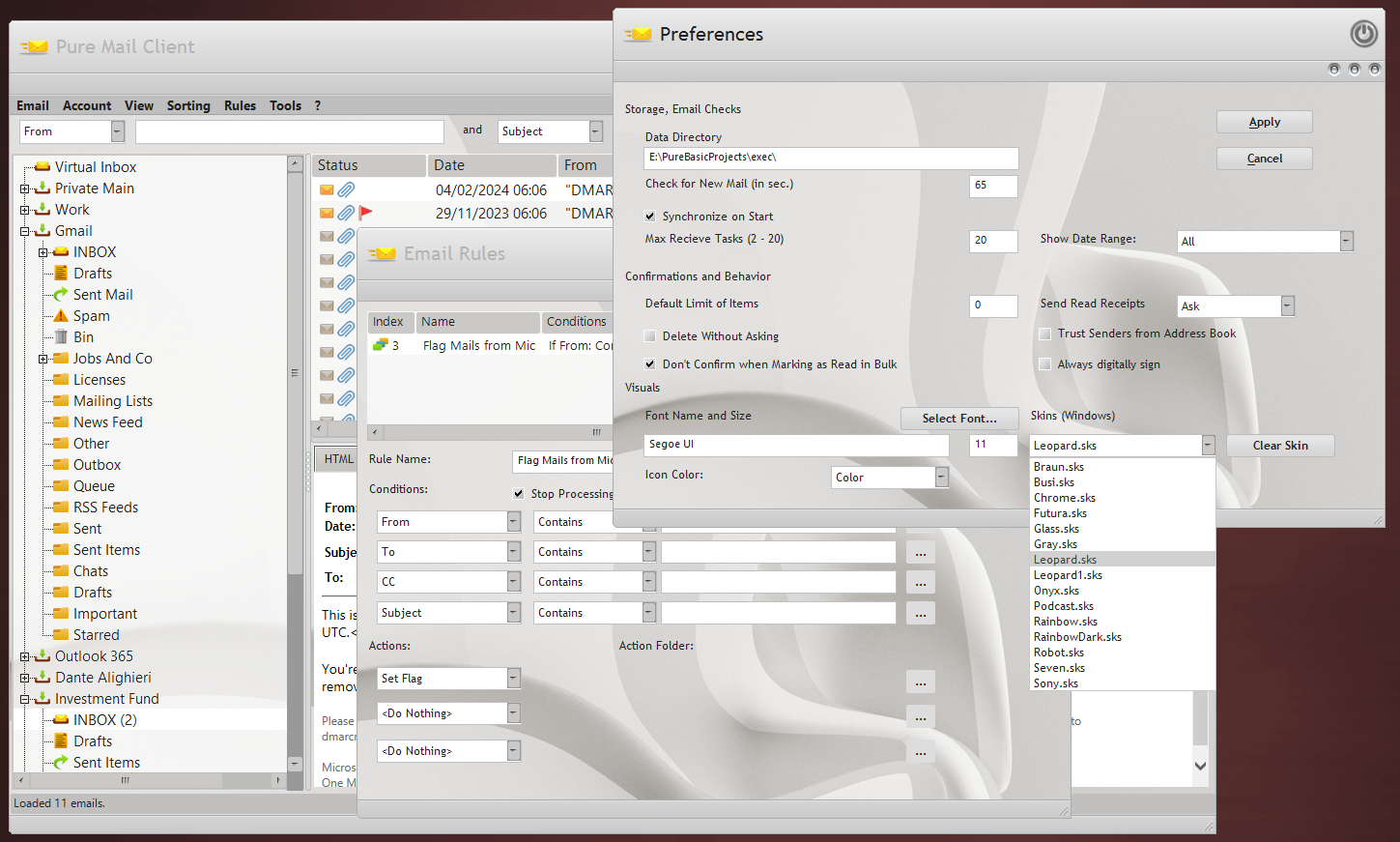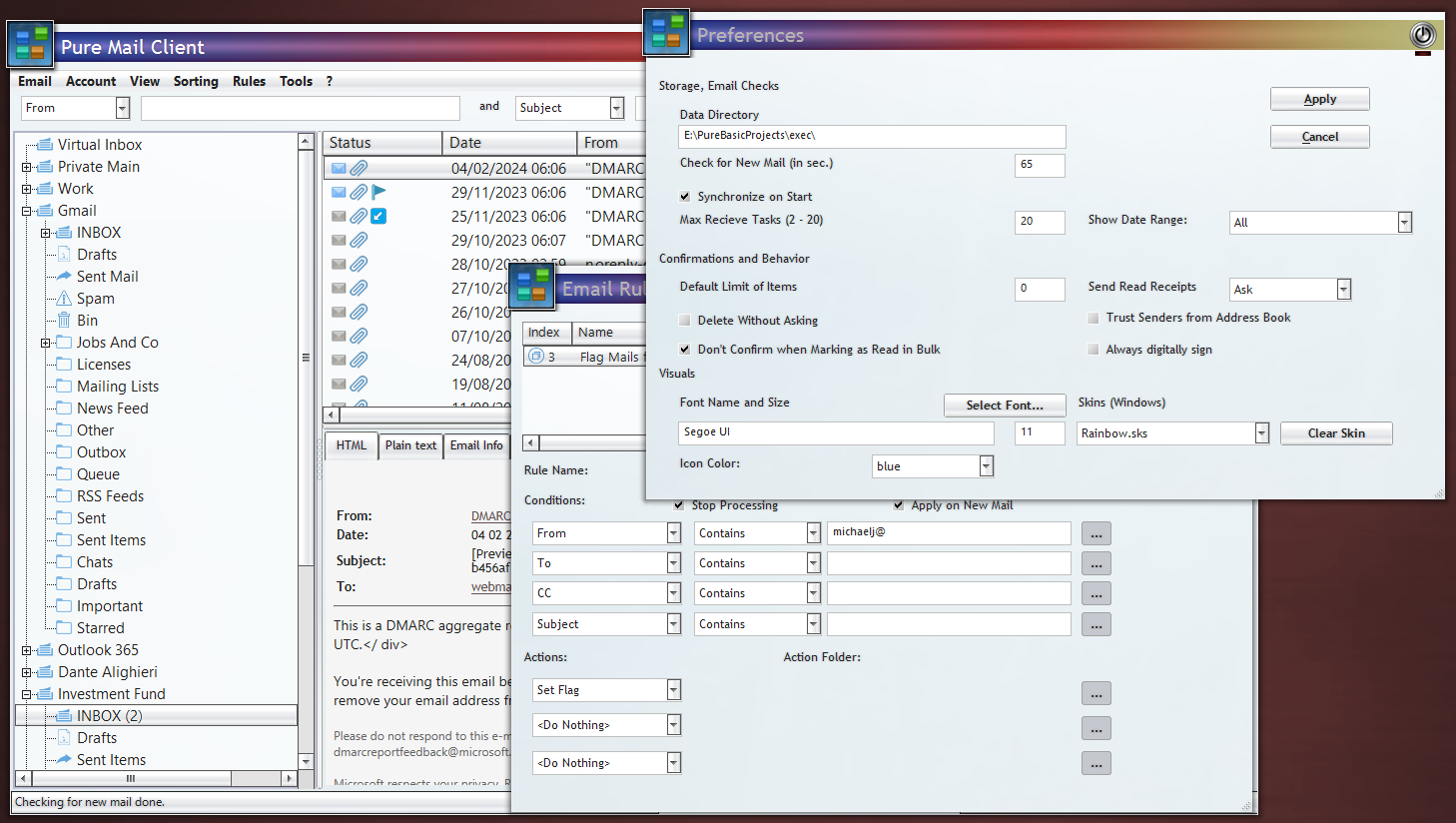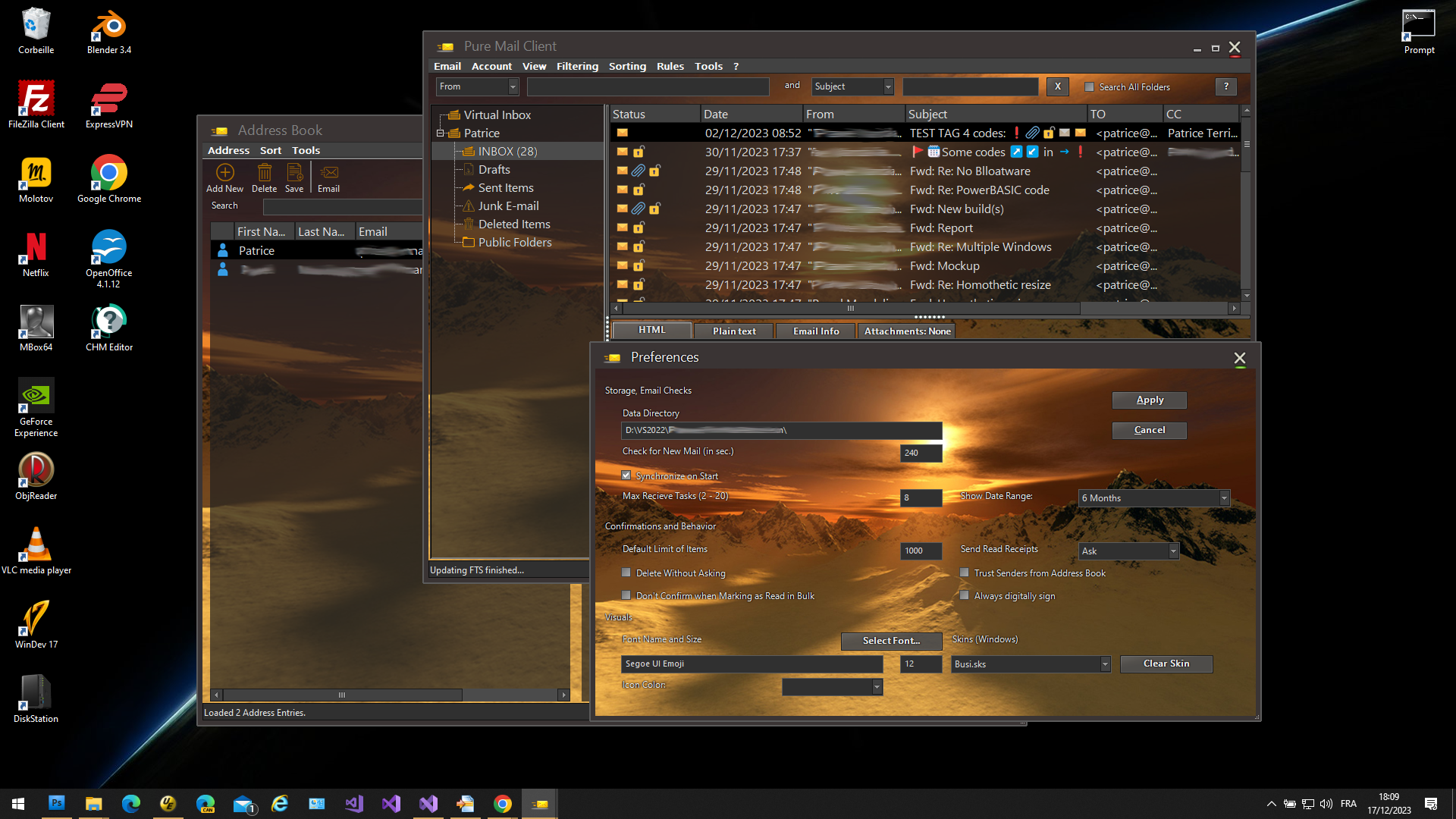41
The concept / Re: WinLIFT32.dll version 7.00
« Last post by Patrice Terrier on February 03, 2024, 08:03:01 pm »Pierre
J'ai un problème de connection (pas d'internet pendant une semaine, car le répartiteur qui dessert ma commune a été détruit par un accident). Je suis obligé d'utiliser le téléphone de mon épouse pour poster ce message. J'essaierai de me procurer une Airbox 4- 4G, mais elle sont en rupture car tout le monde dans ma commune en veut une.
Dès que je peux, je te prépare un zip avec la version destinée aux utilisateurs de la version donate-ware. J'enverrai les informations de téléchargement sur ta boite mail si elle est toujours valide.
PS Le fichier .chm en ta possession est toujours valide, les nouvelles fonctions sont documentées ici
http://www.objreader.com/index.php?topic=434.msg6504#msg6504
J'ai un problème de connection (pas d'internet pendant une semaine, car le répartiteur qui dessert ma commune a été détruit par un accident). Je suis obligé d'utiliser le téléphone de mon épouse pour poster ce message. J'essaierai de me procurer une Airbox 4- 4G, mais elle sont en rupture car tout le monde dans ma commune en veut une.
Dès que je peux, je te prépare un zip avec la version destinée aux utilisateurs de la version donate-ware. J'enverrai les informations de téléchargement sur ta boite mail si elle est toujours valide.
PS Le fichier .chm en ta possession est toujours valide, les nouvelles fonctions sont documentées ici
http://www.objreader.com/index.php?topic=434.msg6504#msg6504



 Recent Posts
Recent Posts