Here is the transposition in
C++ 64-bit (VS 2017) of a GDImage project that was written first for WinDev in 2007.
This version is meant to be used with Windows 10.
It is based on the use of the advanced GDImage Zoom Class (also used in the simplified ZoomPlus demo written in PowerBASIC).
Some of the unique features:
- Full zooming capabilities.
- Layered marker drag and drop.
- Text annotation.
- Advanced view port panning.
- Full range rotation of marker/annotation.
- Custom graphic menu to setup the object properties.
- Automatic language detection (french/english).
- Detailed user documentation (richedit control).
- Anchored popup tool windows.
- Four different GDImage controls used altogether.
- WinLIFT customized interface.
- Splitter controls.
- Multiple selection.
- Clipboard cut and paste.
- Multiple project selection.
- Spinner animation for lengthy process.
- Composited Z-order adjustment.
- Object cloning.
- Graphic memory optimization.
- Image marker with multiple states.
- Easy customization of the content of the project folders.
- GDImage events callback.
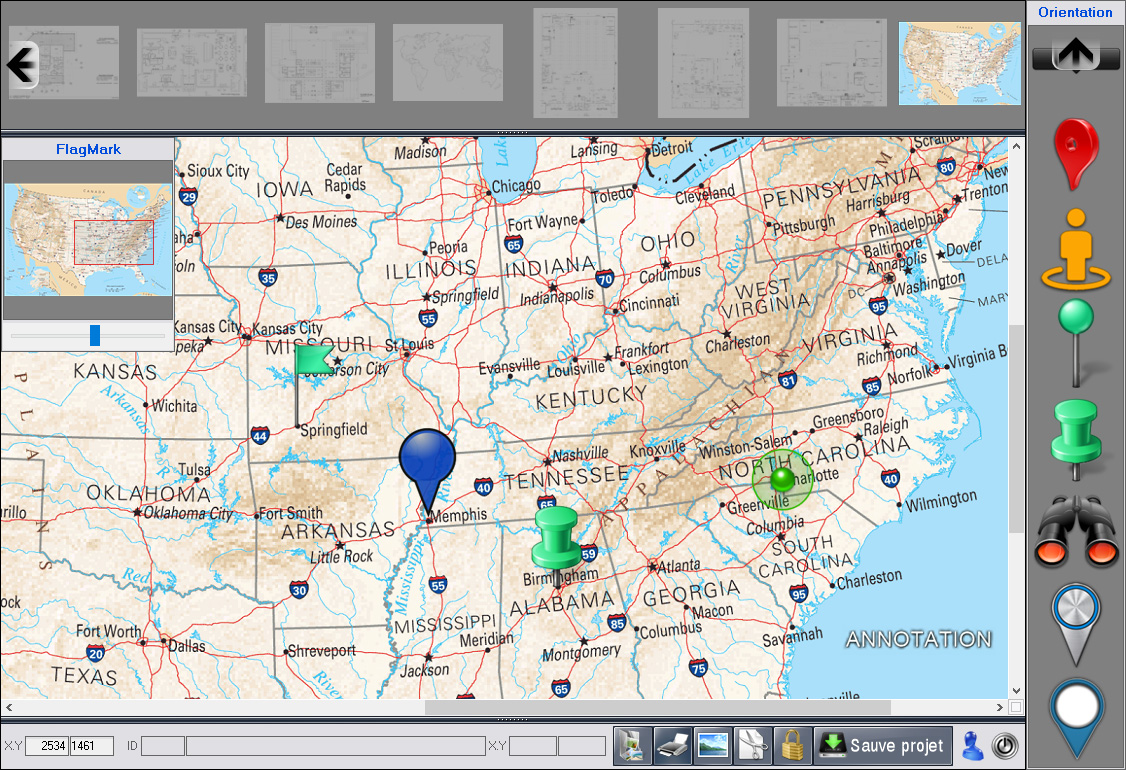 gMap64
gMap64 Version 3.00
The purpose of this software is to identify a specific location on a map or a plan, using markers and annotations. It is based on the use of drag and drop, altogether with zooming capabilities, to map everything in an intuitive way.
Each project is based on a main background image, that is the surface used to display the markers and the annotations, the coordinates and properties of the objects are saved inside the application's "
Map" subfolder. The file name used to save a project, is build on the name of the background image, followed with the extension "
.gns".
The supported graphic formats are:
bmp, jpg, png, gif, tif.
User interface:1. Contact sheet:Located above the main working area, it allows the selection of a specific project.
The active project is shown in opaque mode, while the others are using half transparency.
2. Working area:Located below the contact sheet and above the command pannel, it takes most of the main window area. The aspect of the working area relies on the zooming factor being used, and the view port section can be adjusted with the scrollbars. It is also possible to scroll the image using the left mouse button to drag directly the background.
3. Markers:They are shown inside of the floating tool window located on the right side of the working area.
To add new markers on the working area, just use drag and drop from this window.
4. Command pannel:It is at the bottom of the main window, under the working area. It is used to display the mouse coordinates and all the command buttons, as well as the "
Close" button (on the right side). You can use the command panel, as you would do for a standard window caption, to move the whole window to another location (using drag and drop).
5. Moving and zooming:This small floating toold window is located on the top left corner, it is used to display a thumbnail of the whole background image, altogether with a rectangular shape, using a red perimeter to delimit the part of the image currently shown in the working area. The size of the rectangle, is based on the current zoom level, that could be adjusted from the horizontal slider below the thumbnail. You can drag the inside of the rectangle, to adjust the viewport, just like what you would do with the scrollbars aside the working area.
Project creation or modification:Select, on the contact sheet, the image of the project you want to work with.
The software computes the correct zoom factor, to fit the whole project inside of the working area view port.
If there was already markers and annotations for this project, they are restored using the latest coordinates and properties saved in the "
.gns" file.
Adding markers:Select a marker icon, from the list shown on the right side of the working area, and use drag and drop to add it to the correct location onto the image background.
You can adjust the zoom factor, and move the new marker with high accuracy once the mouse cursor is turned into a "
four-pointed arrow". As soon as you start dragging the marker, the cursor shape becomes a small hand as long as you hold down the left mouse button, until you reach the exact location you want to use.
When a marker has the focus, you can also use the
keyboard arrow keys to move it. To speed up the moving, hold down either the left "
SHIFT" key, the "
CTRL" key, or a combination of "
SHIFT+CTRL", while using any of the arrow key.
Adding annotations:Click with the right mouse button on the image background, at the location you want to add the new annotation.
In the contextual popup menu, select "
Add annotation", this command opens the "
Annotation" window where you can select the font, the size, the color, the opacity, the 3D shadow effect, to apply to the text entered into the edit section.
Note: The first time you open the "
Annotation" window, it takes some time to perform the font detection, but the next time it is almost instantaneous.
After you have entered the text and setup all its parameters, press the "
OK" button. The new annotation is added to the project, using the current zoom factor. To move the annotation to another location, just drag it to a new place.
The annotation's XY coordinates is the top left corner of the text.
Once annotation has the focus, you can also use the
keyboard arrow keys to move it. To speed up the moving, hold down either the left "
SHIFT" key, the "
CTRL" key, or a combination of "
SHIFT+CTRL", while using any of the arrow key.
Contextual menu:The purpose of the contextual popup menu is to display a list of commands to change the parameters that could apply to a specific marker or annotation. It shows up when you click with the right mouse button onto an object. Some of the commands could be grayed (disabled) based on the object type.
• Edit annotationApply only to annotation, shows the "
Annotation" window, to edit the text or changing its visual attributes (font, size, color, opacity, 3D shadow effect).
• Change labelThe label is the tooltip name associated to an object, it shows up also into the "zooming and moving" window, as well as in the edit control of the "command pannel". When you use it, the focus goes to the edit control of the "command pannel" for the purpose of text edition. Once done, click with the left mouse button onto the working area to apply change.
• Display next frameApply only to marker, because a marker can be made of several image sections with one section (frame) active at a time, this command switches from one frame to another in loop mode.
• Flip horizontalyRevert the object horizontaly.
• Flip verticalyRevert the object verticaly.
• Rotate counterclockApply a counterclock rotation of 90° to the object.
• Rotate clockwiseApply a clockwise rotation of 90° to the object.
• Move upMove the object one range up on Z-order.
• On topThe object is moved on top of Z-order.
• Move downMove the object one range down on Z-order.
• On bottomThe object is moved to the bottom of Z-order.
• CloneDuplicate an object with all its properties, the new object is put on top of Z-order.
• LockProtect from unwanted move. Must be unlocked to be able to move it again with the mouse.
Note: an object can always be moved with the keyboard arrow keys.
• DeleteThe matching object is removed from the project.
Object manipulation:When the mouse hover and object than can be moved, the mouse cursor shape change from the "
standard arrow" to a "
four-pointed arrow", and as soon as you start dragging, the cursor shape is turned into a "
holding hand" until you release the left mouse button.
Before doing anything with an object, it must have the focus, this is done by clicking with the left mouse button on that object.
Once an object got the focus, you can also use the
keyboard arrow keys to move it. To speed up the moving, hold down either the left "
SHIFT" key, the "
CTRL" key, or a combination of "
SHIFT+CTRL", while using any of the arrow key.
Moving several objects at a time:Before being able to move several objects altogether, you must first select each of them individually. This is done by holding down the "
Ctrl" key while selecting each of the sprite with a left mouse click. Each selected object is surrounded by a focus rectangle to show it has been selected.
Once all the objects have been selected, you can drag any of them, and that will move the whole group to a new location. To disable the multiple selection, double click directly onto the image background .
Performing free angle rotation:You can rotate any object on itself, using a
full 360° range, either clockwise or counterclock.
This is done by holding down the left "
Shift" key, while rotating the
mouse wheel up or down.
Using the command pannel:From the left to the right, you see first the
mouse XY coordinates changing in real time while moving the cursor hover the image background, then for the object under the mouse, its unique
ID, its friendly "
label" name, and its
XY coordinates (those saved in the "
.gns" file).
• Button "Select a project from the contact sheet"Show or hide the content of the contact sheet. When selecting a new project, the program offers first to save the previous one if needed.
• Button "Print a project image"Print the whole projetc in WYSIWYG mode.
• Button "Create a project image"Create a flatten WYSIWYG image of the whole project, using any of the standard graphic format supported.
• Button "Crop a rectangular section"When you use it, the shape of the cursor changes to let you know that the "
crop mode" is enabled. Click the left mouse button to anchor the top left corner of the delimited section, and hold it down while moving the mouse to resize the rectangular frame. To resize the delimited section itself, move the mouse hover the frame, and drag it to its new location. Once done, use a right mouse click to popup the contextual menu, then choose "
Select" to validate the capture or "
Cancel" if you want to delimit another section. When "
Select" is being used you should ear a small beep, to inform you that the delimited section has been sent to the Windows
clipboard. To leave the "crop mode" and restore the default mouse cursor, double click with the left mouse button on the background of the working area.
• Button "Lock all the objetcs"All objects get locked, to avoid moving them unexpectedly. Once locked, you have to use the contextual menu to unlock them individualy.
• Button "Save project"This button is visible only when the content of the project has changed. It becomes hidden as son as the saving has been done.
• Button "Close"That is the way to close the application, and if needed there is first a dialog box offering to save the project.
Horizontal splitters:Located above and below the working area, the horizontal splitters are used to enlarge the working area, hidding either the contact sheet or the command pannel. They work like an On/Off switch, whenever you click on one of them with the left mouse button.