ObjReader, displays 3D models using the
wavefront OBJ format exclusively.
THE INTERFACEBecause ObjReader is a
GDImage/WinLIFT application it uses a specific skinned interface.
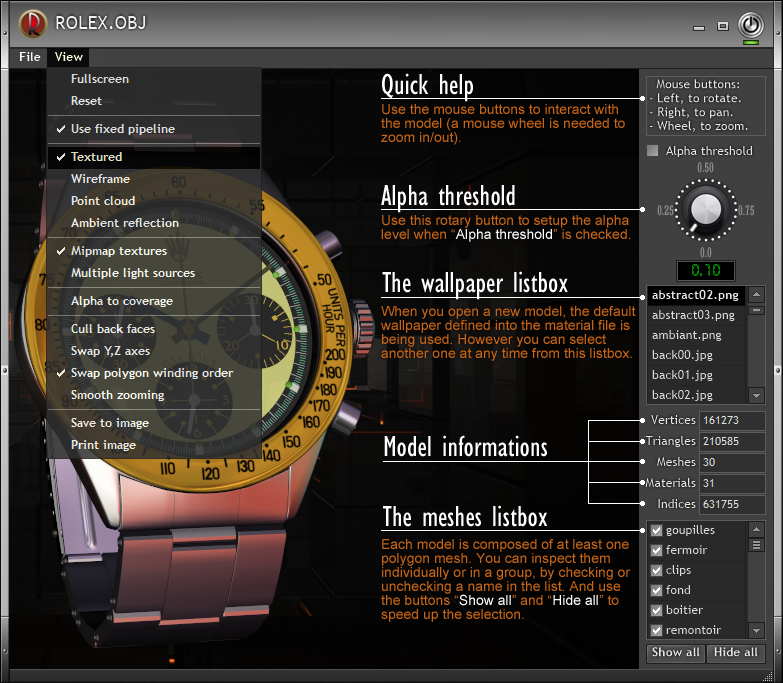 COMMAND LIST
COMMAND LISTThey are available from the menu "
File" or from the menu "
View".
Note: "View" is also the contextual menu that pops up when you press the right mouse button on the OpenGL viewport.
Open...Display the Windows file selector to choose a model from a specific folder.
ObjReader uses a default "
Models\" subfolder, that is the prefered place to put all your models, like the "
Models\IronMan\" that stores the
Mark17.obj file and all its related materials. Each model with all related materials must be stored into an individual subfolder.
Rather than using the "Open" command, you can also use directly the Windows explorer to select a specific .obj file, and use drag and drop onto the ObjReader's
OpenGL section to display the model.
Note: Because some 3D models could be very large, ObjReader displays a spinner animation, and you have to wait for full completion before you can do anything with it.
AboutA dialog box shows you the version number, the copyright, and informations about the active 3D model.
ExitShut down the program, same as the close button on the top right corner.
FullscreenSwitch to fullscreen mode, with just the OpenGL viewport visible. To return to the window mode, either press the
space bar or the
escape key.
Note: The contextual popup menu is also avaible in fullscreen mode, and you can select the "Fullscreen" command again to return to the window mode.
ResetRestore the initial state of the camera, same than when you first display the model.
Use fixed pipelineThis command allows you to switch between the two 3D mode supported by ObjReader.
The GLSL
Programmable Pipeline (PPL), and the
Fixed Function Pipeline (FFP).
Most of the time you will not see much difference between PPL and FFP, however in case of bump materials we always switch to the
Programmable Pipeline, while we keep using the
Fixed Function Pipeline for simple material files.
TexturedThis one is set automatically at the time you load a new model, and it is checked when the model uses textures.
However this command allows you to switch between textured or untextured mode to inspect the basic model.
WireframeThis is very handy to better figure the polygon details used by a specific model, and it uses wire raher than solid to render the surfaces.
Point cloudSame than wireframe, except that point are used rather than wire. The point size vary slightly with the zooming factor, because we have to accomodate to always show you something.
Ambient reflectionIn order to see this effect, you must switch first to untextured mode, then this command uses the wallpaper to create GLSL spherical/specular reflection. To better see the effect, try with different wallpapers, you can select them from the listbox shown on the right.
Mipmap texturesWhen turned on (default), this command enables GPU computation of intermediate textures to better render the model when zooming in or out.
Multiple light sourcesThree different light sources are used simultaneously to enhance the global illumination of the model.
(see also, the
#ambient meta command)
Alpha to coverageWhen using low polygon models with alpha transparency, this command help to produce better rendering of the transparent part of a texture. This is also very useful when dense foliage, grass, or hair must be rendered. It uses the alpha channel of the texture as a coverage mask for anti-aliasing.
Cull back facesWhen this command is enabled, it doesn't render the hidden polygons.
Swap Y,Z axesTo change the orientation of a misaligned model.
Swap polygon winding orderThe default OpenGL orientation is to use GL_CCW, but some models are using GL_CW causing elimination of back facing polygons, in that case GL_CW must be specified to change the default OpenGL setting, especially when using the menu "Cull back faces" command.
(see also, the
#GL_CW meta command)
Smooth zoomingThis is mostly to be used with high polygon models, to produce smooth zooming transition while performing video screen capture.
Illuminate both sidesTo illuminate both sides of polygons with models using inverted normals (black faces).
Save to imageSave the current OpenGL viewport into a .png file (works also in full screen mode).
Print imageSend the current OpenGL viewport to the default printer.
Material filesEach of the
.mtl, material file, must be tailored to use the exclusive features provided by the software.
This is done by using
meta commands prefixed by the hashtag symbol:
#.
In version 1.00 (command menu "About" to check the version) they are:
#wallpaperTo use a specific image stored into the
resource\ subfolder, as wallpaper background (same than in the listbox).
Syntax:
#wallpaper abstract02.png#GL_CWThe default OpenGL orientation is to use GL_CCW, but some models are using GL_CW causing elimination of back facing polygons, in that case GL_CW must be specified to change the default OpenGL setting, especially when using the menu "Cull back faces" command.
Syntax:
#GL_CW#multilight (alias ambient)
This is the same than using the menu command "Multiple light sources", in that case a total of 3 light sources are used from multiple angles to enhance the global illumination.
Syntax:
#multilight#thresholdThis is the same than using the rotary button to adjust the alpha threshold with transparent materials. It is a decimal value ranging from 0.0 to 0.99. The default value is 0.10, the higher the value the larger the threshold to full transparency.
Syntax:
#threshold 0.10#bothsidesEnable the GL_LIGHT_MODEL_TWO_SIDE parameter, to illuminate both sides of polygons. By default, only the front of polygons is illuminated.
Syntax:
#bothsidesNote: the meta commands are not case sensitive.
Specific material featuresIn order to produce nice rendering, ObjReader is able to use reflection files, they are spherical .png textures stored in each model's subfolder.
These spherical textures are meant to be used in conjunction with the
refl and
illum reserved mtl keywords, like this:
illum 3
refl texture.pngThis one could be used altogether with, or without, alpha transparency, and the
d 0.75 (percentage parameter), to produce raytracing reflection using the texture file specified as the
refl parameter.
illum 4
refl fake_texture_name.pngIn that case, while the
refl instruction is still needed, the texture parameter name is not meaningful, because
illum 4 instructs ObjReader to use the active wallpaper background to produce spherical reflection.
Most of the time, the best looking result is achieved by using it altogether with the specular value
Ns 512, and a
Ks 0.75 0.75 0.75 parameter.